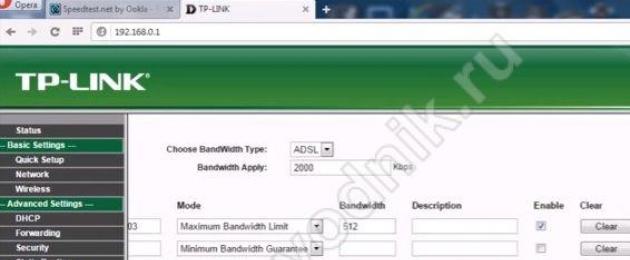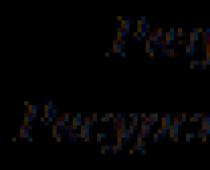Как ограничить предельную скорость раздачи wifi на вашей технике для других пользователей?
Для этого заходим в. Набираем стандартный адрес 192.168.0.1, вбиваем требуемые данные по логину и паролю, попадаем на нужную страничку. Далее действия могут немного отличаться в зависимости от конкретной модели техники.
Как ограничить максимальную скорость раздачи wifi на роутере? Для роутера TP-Link версии TL-WR 340 G для регулирования скорости WiFi открываем «Advanced Settings», находим пункт «IP QoS». Делаем привязку для конкретного устройства : вбиваем его адрес в диапазон «IP range». Повторив одну и ту же комбинацию в обоих полях, ограничиваем настройки только для одного устройства. В списке «Mode» находим «Maximum Bandwidth Limit». В поле «Bandwidth» прописываем ограничение по скорости раздачи вайфая. В поле «Enable» ставим галочку.
Защита от смены MAC адреса клиента
Низкая скорость интернета может быть вызвана многими факторами - некоторые проблемы могут быть решены путем перезапуска устройства, в то время как другим может потребоваться наша команда поддержки. Мы рекомендуем вам просмотреть этот список предложений по устранению проблем с быстродействием, с которыми вы можете столкнуться.
Включаем функцию контроля пропускной способности на TP-LINK
Иногда перезапуск сети или маршрутизатора может увеличить скорость вашего соединения. Для этого выключите компьютеры и другие устройства и отключите питание маршрутизатора в течение 30 секунд. Если вы используете беспроводной маршрутизатор, убедитесь, что он не конфликтует с беспроводным телефоном , монитором для детей или другим беспроводным устройством. Некоторые беспроводные маршрутизаторы будут замедляться, если вы используете другую часть электронного оборудования на той же частоте. Часто руководство пользователя для ваших различных беспроводных устройств скажет, на какой частоте они транслируются, или поиск в Интернете имени и номера модели даст эту информацию. Попробуйте отключить эти другие устройства и посмотреть, улучшается ли ваш беспроводной сигнал . Если вы используете одну из платформ с фиксированной беспроводной связью , это может также вызвать проблемы с внешним сигналом. Обход вашего маршрутизатора. Обход маршрутизатора гарантирует, что вы тестируете свои скорости только с одного устройства и что другое устройство не использует вашу полосу пропускания без вашего ведома. Выключите свой маршрутизатор, чтобы беспроводной компьютер увидел только новое соединение с кабелем. Мы часто будем просить вас обойти ваш маршрутизатор, чтобы мы могли запускать тесты на подключение к вашему модему или радио, чтобы проверить проблемы с кабелями. Убедитесь, что старые программы, которые вы больше не используете, удаляются, особенно старая антивирусная или брандмауэр-программа. Однако со временем они могут получить полный и ваш компьютер тратит слишком много времени, чтобы посмотреть, было ли это на странице раньше. В этом списке будут перечислены все порты, которые в настоящий момент открыт отдельным компьютером. Порт похож на дверной проем в Интернет, и чем больше вы открываете свой компьютер, тем больше пропускная способность используется. Слишком много открытых портов может в конечном итоге привести к тому, что вы потеряете Интернет, как при запросе веб-страницы, нет доступного дверного проема. Порты постепенно теряют время и закрываются, поэтому это может быть фактором, если ваша скорость прерывисто медленная. Помните о наших правилах управления трафиком, которые относятся к вашему сервису. Когда клиент достигает своей ежемесячной квоты данных, их скорость загрузки и выгрузки значительно снижается. Зная, есть ли определенный временной интервал, в котором вы столкнулись с проблемой, мы сможем диагностировать проблему.
- Сбросьте свой модем и маршрутизатор.
- Включите питание вашего маршрутизатора и включите компьютеры.
- Прокрутите список и возьмите приблизительный подсчет количества строк.
- Более 100 могут указывать на проблему.

У модели TL-WR740N в настройках есть пункт «Bandwidth Control». В настройках задаем ограничение на скорость отдачи и приема данных по WiFi, а также прописываем требуемые IP-адреса. Не забываем сохранять созданные параметры.
Но по-прежнему существуют важные настройки для многих маршрутизаторов, которые вам не нужно знать, но вы должны знать, хотите ли вы эффективно использовать свой маршрутизатор. В те времена, когда круг друзей больше не загружается настольной игрой, а скорее с помощью смартфона или планшета, вы больше не можете отказываться от этого запроса.
Установите маршрутизатор в качестве точки доступа
Более старый маршрутизатор не должен немедленно перейти в корзину: например, он все равно может использоваться как ретранслятор или точка доступа для расширения диапазона вашей домашней сети . Чтобы использовать маршрутизатор в качестве точки доступа, подключите его к компьютеру, который не находится в сети по кабелю.

Другие бренды
Помимо Tp-Link, существуют и другие популярные бренды роутеров. Рассмотрим следующие варианты производителей:
- Ростелеком;
- Asus;
- D-Link.
На роутере ростелеком существуют свои опции, позволяющие контролировать доступ раздачи WiFi сети. В пункте «Безопасность» раздела «Настройка Wlan» задается пароль сети, ограничивающий вход для посторонних. А в разделе «Управление» есть специальная опция по контролю доступа.
Если маршрутизатор работает только с 11г-темпом
Устранение ошибок в файлах журналов
В большинстве случаев просмотр файлов журналов помогает: Здесь маршрутизатор записывает все вхождения, например, когда он подключается к Интернету, когда это соединение завершается и кто подключается к маршрутизатору. Вы можете читать файлы журнала при входе в меню маршрутизатора: параметр для файлов журнала обычно находится в меню «Система», «Администрирование» или «Администрирование». Для некоторых маршрутизаторов вы должны сначала включить ведение журнала и просмотр файлов журналов.

На роутере asus присутствует функция «Диспетчер трафика». По аналогии с TP-Link находим пункт с названием QQS. Устанавливаем ограничения по скорости на прием и отдачу данных. При желании доступно выключение данной опции.
Проверьте маршрутизатор, даже если вы не сидите перед ним
Затем вы можете фильтровать отображаемые данные: например, маршрутизатор затем обрабатывает только записи, относящиеся к безопасности, или отображает только список исходящих подключений. Не всегда один находится на сайте, чтобы посмотреть файлы журнала на маршрутизаторе. Если вы хотите узнать, что делает ваш маршрутизатор в ваше отсутствие, вы также можете отправлять файлы по электронной почте - многие маршрутизаторы предлагают этот вариант. Кроме того, только несколько маршрутизаторов для частных клиентов предлагают отправлять сообщения об ошибках на фиксированный компьютер в сети, который их собирает, чтобы вы могли более удобно их оценивать.

Как ограничить возможность доступа к вай фай и раздачи данных определенному пользователю? В роутере D-Link доступны самые различные опции для создания необходимых параметров раздачи сети. В разделе «Wi-Fi» задаются ограничения подключения пользователей при помощи MAC-фильтра. Система автоматические распознает подключенные к вам устройства, а вы выбираете с помощью галочки тот адрес, который хотите исключить из раздачи, и сохраняете заданные параметры.
Чтобы создать резервную копию конфигурации маршрутизатора
Если вы, наконец, установили маршрутизатор по своему усмотрению, вы обязательно должны сохранить эту конфигурацию. Потому что иногда заклинивание маршрутизатора и вы не можете не вернуть его к заводским настройкам. Опцию резервного копирования и восстановления настроек можно найти в меню «Система», «Администрирование» или «Администрирование».
Как решить эту проблему?
Ибо во многих случаях причиной этого является вмешательство Коканала. С этой панорамой соединение замедляется, а иногда и режется, через какое-то время оно снова соединяется, и вы обнаруживаете важное раздражение. Вы должны ввести конфигурацию своего маршрутизатора. Если вы не знаете, сколько страниц объясняют это, но в основном все маршрутизаторы имеют аналогичный доступ. Если вы правы, вы увидите экран, подобный этому, когда пользователь запрашивает пароль доступа. Если вы не знаете этот параметр, обычно помещаете наклейку на маршрутизаторе, который является стандартным доступом.


В настройках задается «Станционный список». В данном разделе также ограничивается подключение для нежелательных MAC-адресов: нажимаем галочку напротив устройства, исключая его из разрешенного списка.


Как ограничить количество подключений по соединению wifi ? На оборудовании TP-Link проверьте существующие подключения во вкладке «DHCP». Если вы обнаружили нежелательные подключения, переходим в раздел «Wireless». Там настраиваем безопасность соединения для раздачи, а также ставим фильтр по MAC-адресам. Добавляем новые параметры: активируем функцию фильтра кнопкой «Enable», добавляем нежелательное устройство пользователя, идентифицируя его по Mac-адресу. Подтверждаем его статус активации «Enabled» и сохраняем созданные параметры. Аналогичные опции для ограничения раздачи пользователям существуют и в других моделях оборудования: различается только их расположение в соответствии с дизайном странички настроек производителя вашего роутера.

Июль 3, 2014 | комментариев: 0
Сейчас я вам покажу способы ограничения скорости на Wi-Fi роутере
1 Способ
Если вы используете для создания беспроводной точки доступа маршрутизатор или роутер, то откройте меню его настроек. Для этого введите IP-адрес этого оборудования в строку браузера и нажмите клавишу Enter. Откройте меню настройки беспроводной сети . Если возможности данной модели маршрутизатора позволяют включить работу сети 802.11 (без букв), то скорость каналу автоматически ограничится до 1 Мбит/с. Учтите, что это значение будет делиться на количество подключенных к Wi-Fi сети устройств.
2 Способ
Если же Wi-Fi маршрутизатор не работает с таким типом радиосигнала, то найдите пункт «Скорость соединения» или Connection Speed. Установите нужное значение от 1 до 54. Сохраните настройки и перезагрузите маршрутизатор.
3 Способ
Если же вы используете стационарный компьютер и Wi-Fi адаптер для создания беспроводной точки доступа, то сначала попробуйте снизить скорость канала, используя функции системы Windows . Откройте свойства пункта «Мой компьютер» и перейдите в диспетчер устройств. Найдите ваш беспроводной адаптер и кликните правой кнопкой мыши по его названию. Выберите пункт «Свойства». Откройте вкладку «Дополнительно» и включите режим работы 802.11.
4 Способ
Если данный Wi-Fi адаптер не поддерживает работу с таким типом радиосигнала, то установите программу NetLimiter и запустите ее. Теперь найдите в отобразившемся списке нужное вам устройство и установите для него параметры скорости доступа в интернет. Обязательно заполните оба пункта: Incoming и Outgoing. Значения скоростей в этой утилите определяются в килобайтах.
5 Способ
В качестве альтернативы программе NetLiniter можно использовать утилиты TMeter и Traffic Inspector. Обязательно сохраняйте созданные фильтры, чтобы избежать необходимости повторной настройки утилиты после перезагрузки компьютера.
В данной статье разберемся, как разграничить скорость Интернета для ваших устройств, таких как стационарный компьютер, ноутбук, мобильный телефон, планшет, телевизор и др. Будем использовать модем ZXHN H208N и роутер TP-Link WR841N.
TP-Link WR841N - это один из роутеров компании TP-Link, который поддерживает функцию .
Для чего необходим контроль пропускной способности?
Внутри вашей домашней сети скорость Интернета разделяется между всеми устройствами неравномерно. Это означает, что любой компьютер, на котором запущен торрент-клиент, видео онлайн, сетевая игра или какое-либо другое сетевое приложение, будет влиять на работу в сети других компьютеров. Если у вас в домашней сети, например, 2 компьютера, и на одном из них запустить торрент-клиент для скачивания файла или видео, то на другом компьютере, скорей всего, скорость Интернета будет меньше.
Решением данной проблемы может стать функция . Используя функцию контроля пропускной способности, мы можем указать определённую минимальную или максимальную пропускную способность для каждого компьютера. Давайте пробовать!
Шаг 1
Для начала соединим модем ZXHN H208N и роутер TP-Link WR841N таким образом, как это сделано на изображении ниже. Красной стрелкой показан сетевой кабель, включенный в стационарный компьютер. На этом ПК мы и будем настраивать TP-Link WR841N. Сам модем ZXHN H208N настроен в режим роутер. Также мы соединяем модем и роутер, один конец сетевого кабеля идет в роутере в порт "WAN", другой конец сетевого кабеля - в порт "Lan 1 (Порт 1)" на модеме, на рисунке он желтого цвета.
 Рисунок 1 - Роутер TP-Link WR841N + модем ZXHN H208N
Рисунок 1 - Роутер TP-Link WR841N + модем ZXHN H208N
Шаг 2
Для того, чтобы попасть в настройки роутера, на нашем компьютере нужно выставить правильные настройки сетевой карты либо автоматически (рисунок 2), либо вручную (рисунок 3).
 Рисунок 2 -Компьютер получит ip-адреса автоматически
Рисунок 2 -Компьютер получит ip-адреса автоматически
 Рисунок 3 - Прописываем настройки сетевой карты компьютера вручную
Рисунок 3 - Прописываем настройки сетевой карты компьютера вручную
Примечание:
в настройки роутера TP-Link WR841N можно попасть не подключая сетевой кабель. На задней стороне роутера есть данные для подключения к Wi-Fi-сети. В данном случае название сети Wi-Fi: TP-LINK_C04E, ключ или пароль для подключения к ней: 17905817.
Шаг 3
Теперь нам необходимо попасть в настройки роутера. Для это в браузере (мы использовали Google Chrome) пишем адрес роутера - 192.168.0.1 . Также в настройки роутера можно попасть по адресу - http://tplinkwifi.net . Логин - admin, пароль - admin.
 Рисунок 4- Вход в настройки роутера
Рисунок 4- Вход в настройки роутера
Шаг 4
 Рисунок 5 - Выбираем тип WAN-подключения
Рисунок 5 - Выбираем тип WAN-подключения
Шаг 5
Далее в разделе для "контроля пропускной способности" в подразделе "Параметры контроля" отмечаем галочкой поле "Включить контроль полосы пропускания", тип линии - "Другая", здесь выставляем скорость, которую нам обещает провайдер.
Для примера используем тарифный план "Ясна 10", который дает входящую скорость до 10 Мбит/с и исходящую скорость до 5 Мбит/с. Так как данный тариф подключен на обычную телефонию, но с использованием технологии IMS, то исходящая скорость будет ограничена технологией подключения , при идеальной телефонной линией это 1,4 Мбит/с. В большинстве случаев исходящую скорость для обычной телефонной линии провайдер ограничивает до 0,5 Мбит/с (тарифы линейки "Домосед"). Поэтому мы выставили входящую скорость 10 240 Кбит/с, исходящую 512 Кбит/с.
 Рисунок 6 - Выставляем реальную скорость Интернета, которую выдает нам провайдер
Рисунок 6 - Выставляем реальную скорость Интернета, которую выдает нам провайдер
Шаг 6
Теперь в подразделе "Список правил" мы должны разграничить скорость между устройствами домашней сети. В подразделе "Список правил" нажимаем "Добавить", в открывшемся окне мы и будем ограничивать скорость Интернета в нашей домашней сети.
 Рисунок 7 - Создаем правила для управления полосой пропускания
Рисунок 7 - Создаем правила для управления полосой пропускания
Создадим два правила.
Первое правило (рисунок 8) будет действовать для устройства, у которого ip-адрес 192.168.0.2. В данном случае это устройство - стационарный компьютер. Ограничения скорости на нем будут следующие: входящая скорость - 1 Мбит/с, исходящая - 256 Кбит/с, но если в нашей домашней сети не будет никаких других устройств, то будет использоваться максимальная исходящая скорость 512 Кбит/c.
Второе правило (рисунок 9) будет действовать для устройства, у которого ip-адрес 192.168.0.3. В данном случае это мобильный телефон.Ограничения скорости на нем будут следующие: входящая скорость - 3 Мбит/с, исходящая - 256 Кбит/с, но если в нашей домашней сети не будет никаких других устройств, то будет использоваться максимальная исходящая скорость 512 Кбит/c.
IP-адрес для наших устройств может быть прописан вручную в настройках сетевой карты самих устройств. Также c помощью функции "Привязка IP- и MAC-адресов" на роутере TP-Link WR841N можно сделать так, чтобы компьютеру или другому устройству с определенным MAC-адресом выделялся определенный ip-адрес.
В таблице описаны параметры полей, которые необходимо будет заполнить.
| Параметр | Описание | |
|---|---|---|
| Диапазон IP-адресов | Можно указать один IP-адрес или диапазон IP-адресов. После того, как вы установите один IP-адрес, данный компьютер получит выделенный объём пропускной способности. Если вы настроите диапазон IP-адресов, то все компьютеры в данном диапазоне смогут совместно использовать указанную пропускную способность. | Мы указали ip-адрес для определенных 2 устройств. |
| Диапазон портов | Назначаемые порты для протокола TCP и UDP. | Если не знаете, какой диапазон портов выбрать, ставьте все с 1 по 65535. |
| Протокол | Можно выбрать протокол TCP, UDP или оба. | Если не знаете, какой протокол выбрать, то ставьте оба. |
| Исходящая полоса пропускания | Максимальная и минимальная исходящая скорость для порта WAN. | |
| Входящая полоса пропускания | Максимальная и минимальная входящая скорость для порта WAN. | Диапазон исходящей скорости, который мы хотим выделить для наших устройств. |
 Рисунок 8 - Первое правило для устройства с ip-адресом 192.168.0.2
Рисунок 8 - Первое правило для устройства с ip-адресом 192.168.0.2
 Рисунок 9 - Второе правило для устройства с ip-адресом 192.168.0.3
Рисунок 9 - Второе правило для устройства с ip-адресом 192.168.0.3
В итоге получится вот такая таблица.
 Рисунок 10 - Итоговая таблица с правилами для управления пропускной способностью Интернета
Рисунок 10 - Итоговая таблица с правилами для управления пропускной способностью Интернета
Также была сделана привязка устройств с помощью их MAC-адресов к определенным ip-адресам.
 Рисунок 11 - Привязка устройств с помощью их MAC-адресов к определенным ip-адресам
Рисунок 11 - Привязка устройств с помощью их MAC-адресов к определенным ip-адресам
Шаг 7
Теперь проверим входящую и исходящую скорость без включения функции "Контроль пропускной способности".
 Рисунок 12 - Проверяем скорость на компьютере до использования функции
Рисунок 12 - Проверяем скорость на компьютере до использования функции
 Рисунок 13 - Проверяем скорость на компьютере до использования функции
Рисунок 13 - Проверяем скорость на компьютере до использования функции
 Рисунок 14 - Проверяем скорость на мобильном телефоне до использования функции
Рисунок 14 - Проверяем скорость на мобильном телефоне до использования функции
Из результатов теста видно, что на компьютере входящая скорость составляет ~ 12 Мбит/с, исходящая ~ 0,6 Мбит/с. На мобильном телефоне входящая скорость составляет ~ 10 Мбит/с, исходящая ~ 1 Мбит/с.
Шаг 8
Проверим входящую и исходящую скорость с включенной функцией "Контроль пропускной способности".
 Рисунок 15 - Проверяем скорость на компьютере c использованием функции "Контроль пропускной способности"
Рисунок 15 - Проверяем скорость на компьютере c использованием функции "Контроль пропускной способности"
 Рисунок 16 - Проверяем скорость на компьютере c использованием функции "Контроль пропускной способности"
Рисунок 16 - Проверяем скорость на компьютере c использованием функции "Контроль пропускной способности"
 Рисунок 17 - Проверяем скорость на мобильном телефоне c использованием функции "Контроль пропускной способности"
Рисунок 17 - Проверяем скорость на мобильном телефоне c использованием функции "Контроль пропускной способности"
Видим, что скорость Интернета на компьютере и мобильном телефоне изменилась в соответствии с правилами, которые мы задали на роутере TP-Link WR841N.
Из результатов теста видно, что на компьютере (ip-адрес 192.168.0.2) входящая скорость составляет~ 1 Мбит/с, исходящая скорость составляет ~ 0,5 Мбит/с. На мобильном телефоне (ip-адрес 192.168.0.3) входящая скорость составляет ~ 3 Мбит/с, исходящая скорость составляет ~ 0,5 Мбит/с.
ВНИМАНИЕ! Функция "Контроль пропускной способности" будет действовать только для тех устройств, которые подключены именно к роутеру TP-Link WR841N как по кабелю, так и по беспроводной сети. На те устройства, которые подключены к модему, действие функции распространяться не будет.
Здравствуйте дорогие друзья! Сегодня хотел бы рассказать, по WiFi или в локальной сети для компьютеров через роутер.
Потребоваться это может в разных ситуациях, например, мой друг живет в общежитии, у него подключен проводной интернет, и он умудряется через роутер раздавать WiFi по общежитию не бесплатно!
У него есть свой список клиентов, и они ему платят ежемесячную плату за пользование беспроводным интернетом как провайдеру.
Что бы пользователи сильно не перегружали канал, и можно было самому комфортно пользоваться интернетом, я помог ему настроить ограничение скорости скачивания для других компьютеров.
У него установлен WiFi роутер Tp-Link WR841ND , с поддержкой функции Bandwidth Control (шейпер), отвечающей за распределения трафика. Как раз на нем я и производил настройку, о которой я расскажу ниже.
Кстати, почти все современные роутеры фирмы TP-Link поддерживают эту опцию, да и интерфейс прошивки у всех моделей схож, так что не переживайте если у вас другая моделька, просто следуйте инструкциям и все получится.
Контроль скорости интернета для всех компьютеров
Итак, первым делом рассмотрим настройку ограничения скорости для всех компьютеров, подключенных к роутеру по беспроводной сети либо по локальной.
Хочу заметить, что для настройки желательно что бы была включена DHCP служба динамического назначения IP адресов для устройств. Обычно, она включена по умолчанию, но все же не лишним будет проверить. Зайдите в настройки роутера через браузер, наберите в адресной строке 192.168.0.1 либо 192.168.1.1 . Появится всплывающее окно, в котором нужно ввести логин и пароль, обычно это admin и admin если Вы ничего не меняли.

Перейдем в меню на вкладку DHCP , где напротив DHCP-сервер должен стоять флажок Включить .

Поставим галочку напротив Включить контроль полосы пропускания .
Тип линии в моем случае я выбрал Другая , если у Вас ADSL , то укажите этот вариант.
В поля Исходящая и Входящая полоса пропускания введите максимальные показатели, соответствующие Вашему тарифному плану. Если не знаете, то уточните у своего провайдера. Если у меня 100 Мбит/сек, значит я ввожу 102400 Кбит/сек.

После сохранения изменений открываем вкладку – Список правил и жмем Добавить новую .

Ставим галочку напротив Включить .
В поля Диапазон IP-адресов вводим диапазон адресов как в настройках DHCP , что позволит нам контролировать все подключенные устройства. Диапазон портов пропустим, Протокол оставим All .
Далее укажем в полях Исходящая полоса пропускания минимальную и максимальную исходящую скорость (это когда Вы загружаете свои файлы в интернет). Например, я установил ограничении на 5 Мбит/сек. Поэтому в минимальной ставим 0, а в максимальной вводим 5120 Кбит/сек (5*1024=5120).
В Полях Входящая полоса пропускания (когда Вы скачиваете файлы из интернета) я прописал аналогично.

Теперь всем устройствам с IP адресами от 192.168.0.100 до 192.168.0.199, подключенным к роутеру будет отводится скорость 5 Мбит/сек. Если в будущем понадобится удалить или изменить данное ограничение нажмите ссылки Изменить или Удалить .
Теперь остается перезагрузить маршрутизатор, что бы настройки вступили в силу, для этого перейдите во вкладку Системные инструменты – . После перезагрузки проверьте скорость интернета что бы убедиться в работе данного ограничения.
Ограничение скорости трафика для отдельных устройств
Ограничение для отдельных устройств устанавливается по IP адресу, а перед этим необходимо сделать привязку этого адреса к MAC адресу нужного устройства. Например к MAC адресу компьютера пользователя «Н» я сделал привязку IP 192.168.0.129 , следовательно этот ПК при включении будет всегда получать от роутера только эти цифры.
Привязка IP адреса к MAC адресу
Итак, заходим в DHCP – Резервирование адресов и жмем кнопку Добавить новую .
В поле MAC адрес вводим нужное значение. В поле Зарезервированный IP адрес вводим соответствующий IP адрес. Состояние – оставляем включенным. Жмем кнопку Сохранить .

Где взять MAC адрес нужного компьютера?
Если этот компьютер или другое устройство подключены к нашему маршрутизатору, то перейдите во вкладку DHCP – , где будут отображаться все подключенные клиенты к роутеру. Выберите нужный.

После проделанной операции следует сделать перезагрузку роутера . Откройте вкладку Системные инструменты – .
Когда оборудование перезагрузится, зайдите снова в DHCP – и проверьте, привязан ли IP к нужному устройству.

Затем откройте уже знакомую нам вкладку Контроль пропускной способности – Список правил и нажмите Добавить новую .
Ставим напротив Включить галочку, в первое поле Диапазона адресов вводим нужный IP адрес, Диапазон портов и Протокол оставим без изменений.
В поле Исходящая полоса пропускания введем нужную исходящую скорость (когда мы загружаем файлы в интернет).
В поле Входящая полоса пропускания введем нужную входящую скорость (когда мы скачиваем файлы из интернета). В обоих случаях я ввел максимальную 5 Мбит/сек (5*1024=5120 Кбит/сек). Нажмите кнопку Сохранить когда закончите настройку.

Если вдруг появятся какие-либо ошибки при сохранении, проверьте не созданы ли у Вас еще какие-либо правила. Они могут конфликтовать между собой. Просто удалите ранее созданное.
В случае, если все прошло успешно, то появится созданное правило, которое будет ограничивать скорость до 5 Мбит/сек для одного устройства с IP 192.168.0.129.
Когда устройств много, то создайте для каждого такое правило, параметры везде могут быть разными.
Защита на случай смены клиентом MAC адреса
Теперь мы знаем как уменьшить скорость интернета для отдельных устройств, но если один из клиентов сменит MAC адрес, то он обойдет ограничение по скорости. Что бы этого не произошло можно установить фильтр по MAC адресу, благодаря которому, если клиент решит схитрить у него вовсе пропадет интернет.
Данный способ немного будет неудобен тем, у кто постоянно подключает разные устройства к роутеру, что бы на них заработал интернет, нужно будет их MAC адреса добавлять в белый список.
Да и пользоваться данной опцией нужно, как мне кажется, не всегда. Например, где-то в офисе это подойдет как никогда, а для дома, считаю что будет лишним.
Откройте вкладку Беспроводной режим – и нажмите Добавить новую .

Первым делом добавьте адрес компьютера, с которого производите настройку, а то сами себя заблокируете!
В поле MAC адрес вводим соответствующие данные, в поле Описание вводим краткое название для пометки, Статус ставим Включено . После чего жмем Сохранить .

Теперь следует установить отметку напротив Разрешить станциям, указанным во включенных записях, получать доступ после чего нажмите на кнопку Включить для активации фильтра.

После произведенных настроек, доступ к интернету будет иметь только один пк, для добавления других устройств, компьютеров, ноутбуков, смартфонов нажмите Добавить новую и повторите вышеописанную операцию по добавлению устройств.
Список MAC адресов можно проверить на вкладке меню DHCP – .
Будьте очень внимательны, следуйте строго инструкциям, а то и самого себя можно заблокировать и доступ к настройкам потерять. После чего придется делать системный сброс настроек.
Для отключения фильтра MAC адресов, на вкладке Беспроводной режим – нажмите на кнопку Отключить напротив надписи Фильтрация по MAC адресам .
Если не знаете как через ноутбук раздать WiFi , читайте .
Ну вот и все, дорогие друзья, теперь вы знаете как ограничить скорость интернета через роутер. Если возникнут вопросы, спрашивайте в комментариях, постараюсь помочь!
Здравствуйте, сейчас разберем влияние количества подключенных устройств на скорость и стабильность услуги интернет.
Если ваше устройство активно потребляет трафик (запущены закачки, торрент и т.д.) – скорость на других устройствах, подключенных к роутеру значительно упадет, так как входящая скорость делится между всеми устройствами. Чем больше устройств, активно потребляющих трафик, тем ниже оставшаяся пропускная способность для других устройств. Например, показатели проверки скорости интернет на ПК без нагрузки:
А это скорость интернета с запущенным торрентом и интерактивном ТВ:

Как видим скорость интернет нужно проверять без нагрузки на сеть.
Если у вас есть устройство, для которого вы хотите гарантировать получение определенной минимальной скорости в условиях большой нагрузки – в настройках роутера есть возможность зарезервировать фиксированную полосу пропускания для этого устройства. Рассмотрим на примере резервирование канала для Smart HD тюнера, требующего для нормальной работы:
- от 10 мбит/с – входящая скорость
- от 1 мбит/с – исходящая скорость
На примере роутера TP-Link:
Откройте интернет браузер (Google Chrome; Mozilla Firefox; Opera; Internet Explorer; Safari) в адресной строке (не в поисковой!) наберите 192.168.0.1 и нажимаете Enter

- login: admin
- password: admin

Слева в меню выберите DHCP выберите дальше Резервирование адресов. Нажимаем кнопку Добванить новую.

MAC-адрес нужно указать MAC-адрес приставки Smart HD. Он указан на наклейке приставки, дальше в поле Зарезервированный IP-адрес нужно написать адрес в диапазоне 192.168.0.200-192.168.0.254. Нажать кнопку Сохранить

Ставим галочку на Включить контроль полосы пропускания, дальше выбираем Другая. Скорость нужно указать 100000 Кбит/с и нажимаем Сохранить

Потом переходим в Список правил и нажимаем Добавить новую.

Диапазон IP-адресов 192.168.0.100-192.168.0.199.
Укажите максимальную полосу пропускания:
- Исходящая полоса пропускания: 99000
- Входящая полоса пропускания: 90000

После вышеуказанных действий для Smart HD тюнера будет выделена гарантированная скорость, необходимая для работы приставки. Остальным устройствам будет выделена скорость 90 мбит/с на прием и 99 мбит/с на передачу.
Функция «Родительский контроль» позволяет ограничить доступ ко всем ресурсам, кроме указанных в правиле, для определенных компьютеров.
Для этого нужно ввести MAC адрес контролирующего компьютера, и добавить правило.
В поле «МАС-адрес контролируемого компьютера» вводим MAC компьютера, которому хотим ограничить доступ.
«Все МАС-адреса в текущей сети LAN» говорит само за себя.
«Описание сайта» — фактически, просто имя правила.
«Имя разрешённого сайта» — URL разрешенного сайта. В одном правиле может быть до 8 сайтов. Правил же может быть куда больше.
«Рабочее время» — можно разрешить доступ, например, с 16:00 до 22:00. Для этого нужно верно настроить время на роутере.
И следующий на очереди «Контроль доступа». Служит эта функция для ограничения доступа определенных компьютеров к определенным ресурсам.
Для начала нам нужно создать узел.
Режим включает в себя на выбор или диапазон IP адресов, либо MAC адрес.
«Имя узла» — просто имя правила.
IP адрес локальной сети — диапазон IP адресов, если выбирали режим «MAC адрес», то здесь будет MAC адрес.
Далее мы создаем цель. Здесь есть 2 варианта:
1. Режим «IP адрес» — в котором мы блокируем для определенных IP адресов своей сети порты:

Как видим, для компьютеров с 192.168.0.20 по 192.168.0.30 у меня закрыт доступ к порту 80, что означает, что на большинство веб страниц они не смогут попасть.
2. Режим «Доменное имя», в котором мы закрываем доступ к определенным ресурсам в сети интернет:

Как можно увидеть из скриншота, в одном правиле может быть до 4-х URL, однако если мы введем, скажем, google, то он будет недоступен на всех доменах (mail.google.com, google.ru, google.com).
Внимательный читатель заметил, что я начал описание со второго подменю. А как же «правило»? А все дело в том, что к нему нужно переходить в последнюю очередь! Вот, похоже, именно так относятся к нам уважаемые создатели Tp-Link.
Итак, теперь мы можем склеить все то, что создавали в одно правило, дабы оно начало функционировать.

Называем правило, выбираем узел, цель, расписание, сохраняем, включаем управление контролем доступа к Интернет, выбираем «Запретить пакетам, указанным в политике контроля доступа, проходить через маршрутизатор» и готово!
Следующий пункт — «Контроль пропускной способности».
«Параметры контроля» позволяют ограничить общую скорость доступа через WAN порт (т е. в интернет).
А вот «список правил» позволяет ограничить скорость конкретным компьютерам.

Как видите, я настроил ограничение скорости для компьютеров с 192.168.0.20 по 192.168.0.30 по всем портам и всем протоколам в пределах от 1024/128 Кбит/с до 3072/512 Кбит/с.
Привязка IP- и МАС-адресов. Нужна для связывания IP-MAC по протоколу ARP. Address Resolution Protocol — это стандартный сетевой протокол поиска МАС-адреса узла, когда известен только его IP-адрес. В общем, имеет смысл включать, если у вас все компьютеры либо с зарезервированными, либо со статическими IP. Функция позволяет избежать т.н. Агр атак. В таблице ARP мы можем посмотреть список всех устройств, подключенных к роутеру.
Динамический DNS. Очень полезная вещь для тех, кто не хочет/не может покупать статический IP у провайдера. Регистрируемся, например, на noip.com, создаем себе бесплатный домен, вводим данные на роутере, ждем пока DDNS не подключится. Готово, теперь вместо того, чтобы, например для удаленного доступа, узнавать ваш IP, вы просто введете ваш домен, который независимо от IP адреса будет оставаться всегда одинаковым.
Итак, финишная черта! Системные инструменты. Здесь все пункты говорят сами за себя, посему заострю внимание на основных:
Диагностика — полезный инструмент. Умеет делать Ping и Traceroute, что позволяет проверить что же все-таки не работает — провайдер, сайт, etc.
Обновление встроенного ПО — обновление прошивки. Рекомендуется сделать в первую очередь. Скачать можно с tp-linkru.com.
Резервная копия и восстановление — сохранение файла настроек на компьютер. Рекомендуется делать перед экспериментами над роутером.
Пароль — это пароль доступа на роутер. Ясно, что его необходимо сменить в целях безопасности в первую очередь. Tp-Link пошли даже дальше, и позволяют сменить имя пользователя. Не отказывайте им.
Системный журнал и статистика — средней полезности логи, однако они нужны для работы некоторых функций.
Ну и, конечно же, кнопка ВЫХОД, которая спустя долгие-долгие годы появилась в последних прошивках.